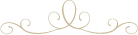
Jimdoホームページの作成方法
このページでは、TempJimのデザインテンプレートから、Jimdoのホームページを作成(設置)する方法を解説していきます。
ホームページを作成しよう!
まずは、お好みのテンプレート素材ページの登録ボタンから、新規のJimdoサイトを作成してください。そしてメールアドレスを入力してください。

※上記は登録ボタンの例(サンプル画像)です。
「無料テンプレート」のページからお好みのテンプレートページに移動して、登録ボタンを押してください。
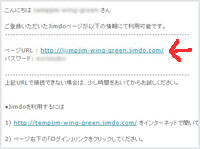 メールアドレスを入力して、登録が完了すると、メールが届きますので、そちらに書かれているURLをクリックして、あなたのJimdoホームページを表示しましょう。
メールアドレスを入力して、登録が完了すると、メールが届きますので、そちらに書かれているURLをクリックして、あなたのJimdoホームページを表示しましょう。
トップページが表示されます
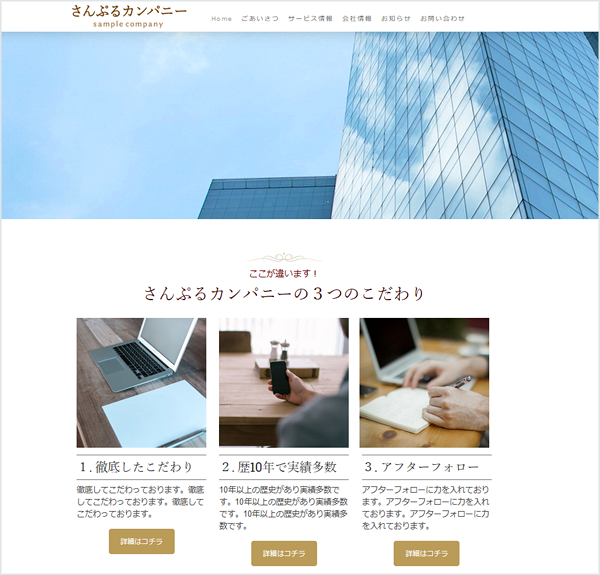
お好みのテンプレートから、新規のJimdoサイトを作成すると、トップページが表示されます。トップページとは最初に表示されるページのこと。
管理画面にログインしてください
ホームページが表示されましたら、ページの右下の「ログイン」をクリックします。
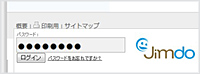 そして、メールに書かれているパスワードをコピーして、貼り付けてからログインしてください。
そして、メールに書かれているパスワードをコピーして、貼り付けてからログインしてください。
Jimdoの管理画面にログイン後は、自由にページを編集する事ができます。
左上に「管理メニュー」などのナビゲーションが表示されています
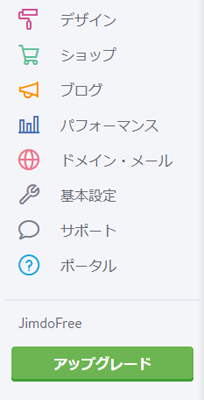
Jimdoにログインすると、左上には「管理メニュー」などのアイコンボタンが表示されます。
「管理メニュー」をクリックすると、管理メニューの一覧が表示されます。
「デザイン」「基本設定」「ブログ」「サポート」などの項目が表示されています。
基本設定からホームページの基本的な設定が行えます。
なお、「.com」などの独自ドメインを使用したい場合は、管理メニュー一覧の下側にある「アップグレード」からプランをアップグレードできます。
ホームページの設定について
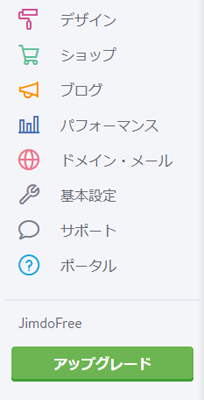
ホームページの基本的な設定は、Jimdoの管理メニューにある項目から行えます。
●「デザイン」では、メインビジュアル画像の設定が行えます。
●「ブログ」では、お知らせ記事を投稿することができます。
●「パフォーマンス」では、例えば「SEO」という項目から、ホームページのタイトルを設定できます。
●「基本設定」では、様々な設定が行えます。
●「サポート」では、Jimdoにお問い合わせを送ることができます。
Jimdoでは手軽にホームページの基本設定や編集が行えます。ぜひ、操作感をお試しください。そして、本文内容をカスタマイズしてホームページを作成してみてください。
どうぞよろしくお願いいたします。
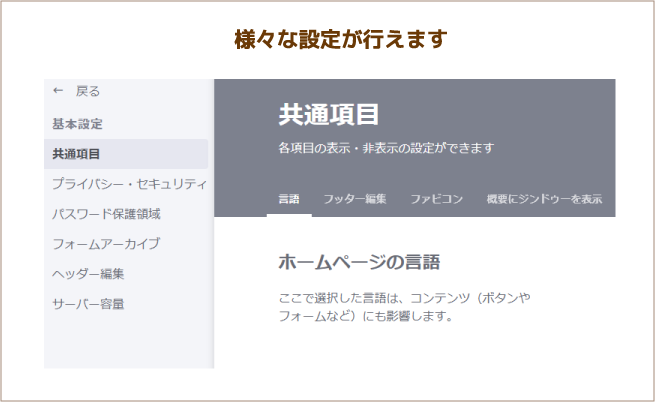
トップページの編集方法について
トップページの内容を編集していきましょう。
本文を入力してください
トップページの基本的な編集ができましたら、メインコンテンツ部分に本文などを書いて、情報を充実させていきましょう。
例えば、「ごあいさつ」という見出しにカーソルを合わせると、編集できます。

本文の箇所にカーソルを合わせると、文章を編集できます。
新しく見出しなどを追加したい場合は、カーソルを合わせると、編集画面が表示されますので、「プラス」のボタンから自由にコンテンツを追加していただけます。
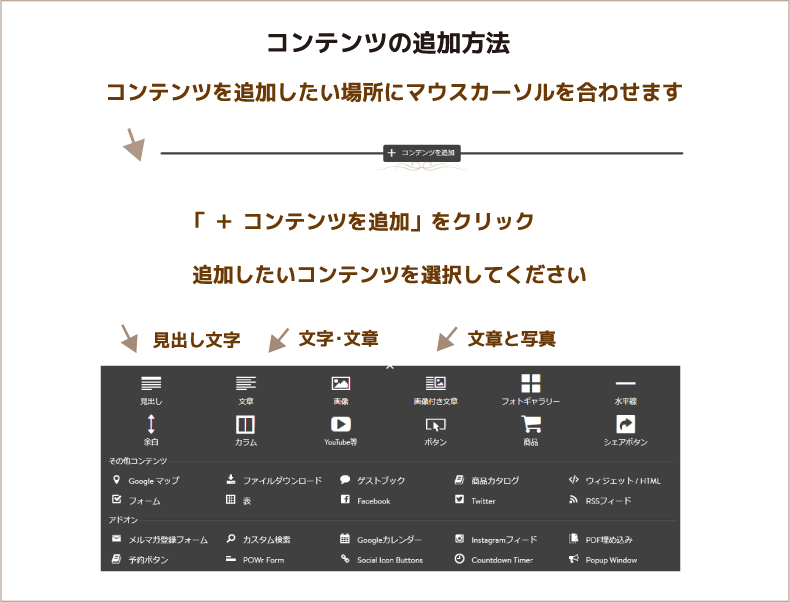
「見出し」の大きな文字には大見出し用の「h1」を選択してください。各見出しには「h2」を選択してください。
「文章」では、テキスト文字などの文章を掲載できます。
「画像付き文章」では、テキスト文字と、横に写真を掲載できます。
「余白」では、コンテンツとコンテンツの間にスペースを配置できます。適度なスペースがると読みやすくなります。
「水平線」では、コンテンツの下などに線を配置できます。適度に区切ることで読みやすくなります。
また作成した本文などのコンテンツは、上下にも移動させる事が可能です。
テキストエディターのご説明
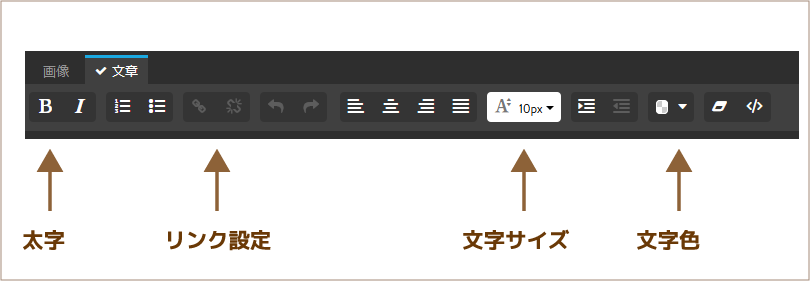
写真の掲載・変更も可能です
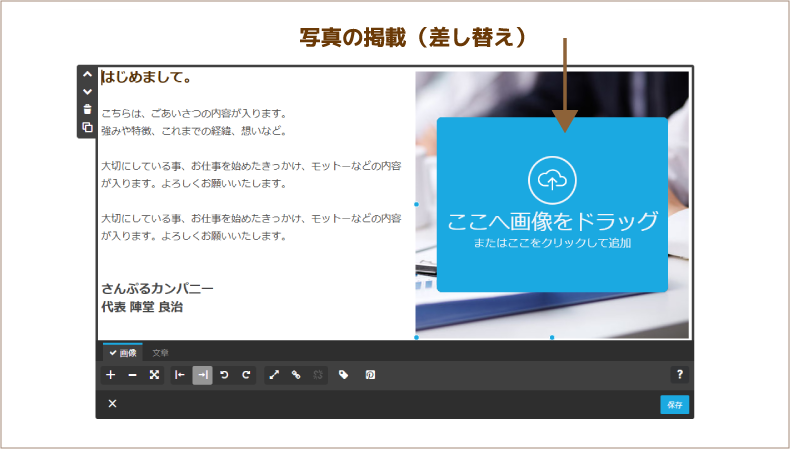
Jimdoでは「画像付き文章」のコンテンツから、テキスト文字と写真を掲載することができます。
ナビゲーション(サイトメニュー)の編集方法について
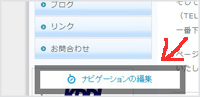 ナビゲーション(サイトメニュー)の名前を「サービス情報」から「料金」などに変更したい場合は、ナビゲーションあたりにカーソルを合わせると、「ナビゲーションの編集」が表示されます。
ナビゲーション(サイトメニュー)の名前を「サービス情報」から「料金」などに変更したい場合は、ナビゲーションあたりにカーソルを合わせると、「ナビゲーションの編集」が表示されます。
編集画面からナビゲーションの各ページ名を変更できますので、自由に名前を変更してください。
新規ページの作り方
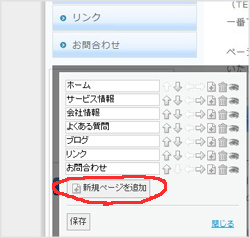 続いて、新しくページを追加する方法です。Jimdoでは、自由にページを追加していく事ができます。
続いて、新しくページを追加する方法です。Jimdoでは、自由にページを追加していく事ができます。
ページを追加すると、ナビゲーションに項目が増えていきます。
Jimdoにログインして、ナビゲーションあたりにカーソルを合わせると、「ナビゲーションの編集」が表示されます。
クリックをして、「新規ページ」を追加をクリックすれば、新しいページが作成できます。
各ページの配置順の変更、ページの表示・非表示の切り替えなども行えます。
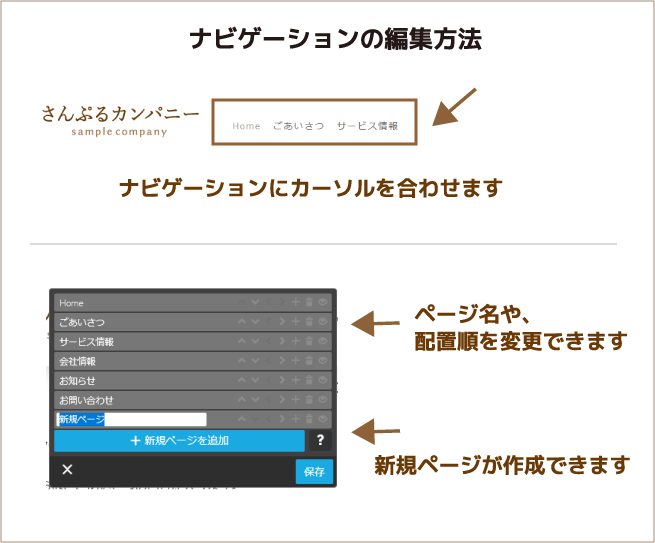
各ページを作成していきましょう!
トップページを完成していただいた後は「サービス情報」などの各ページを編集していきましょう。
メニューの「サービス情報」などをクリックするとサービス情報ページが表示されますので、見出しなどを編集してみてください。
カーソルを合わせていただくと、編集することができます。各コンテンツは上下にも移動させる事が可能です。
また、「プラス」のボタンから新たにコンテンツを追加していただけます。
「見出し」の大きな文字には大見出し用の「h1」を選択してください。各見出しには「h2」を選択してください。
「文章」では、テキスト文字などの文章を掲載できます。
「画像付き文章」では、テキスト文字と、横に写真を掲載できます。
このように、トップページ(最初のページ)以外の基本ページも編集をしてホームページを作成してみてください。
写真を差し替えて変更してください
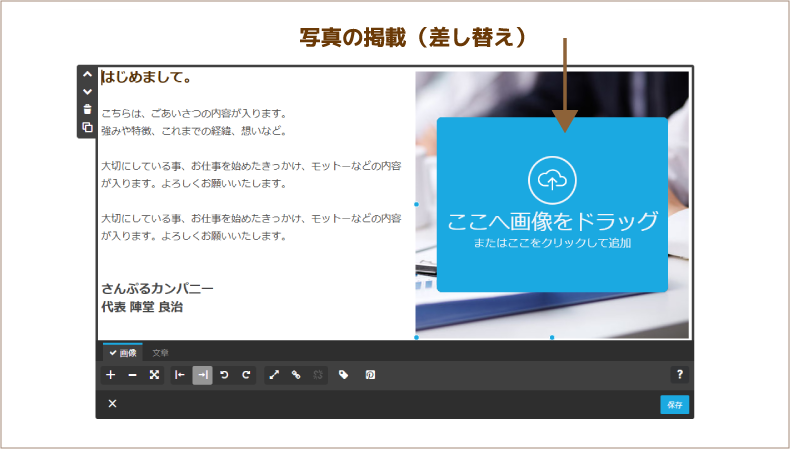
例えば「画像付き文章」のコンテンツでは、テキスト文字と写真を掲載したり、差し替えたりすることができます。
写真素材サイトのご案内
ホームページの印象は写真で良くなります。写真はデジタルカメラやスマホで撮影した写真素材をご利用いただけます。
なお、写真をお持ちでない方向けに、無料で利用できる、おすすめの写真&イラスト素材サイトをご紹介いたします。
こちらでお好みの写真素材をダウンロードして、活用してみてください。きっとホームページの印象が変わります。
メインビジュアル画像の変更方法

●ホームページの大きなメインビジュアル画像を変更する方法をご説明いたします。
・まず初めに、Jimdoサイトにログインして「管理メニュー」をクリックしてください。
・メニュー一覧から「デザイン」をクリック。続いて「背景」をクリックしてください。
・次に「+」をクリックすると「画像」や「スライド表示」などの候補が表示されます。
・メインビジュアル画像を1枚掲載したい場合は「画像」をクリックして写真をアップロードしてください。
・ホームページのメインビジュアルが変更されますので、確認してください。
・なお、スライドショーにしたい場合は、「スライド表示」をクリックして、数枚ほど写真をアップロードしてください。
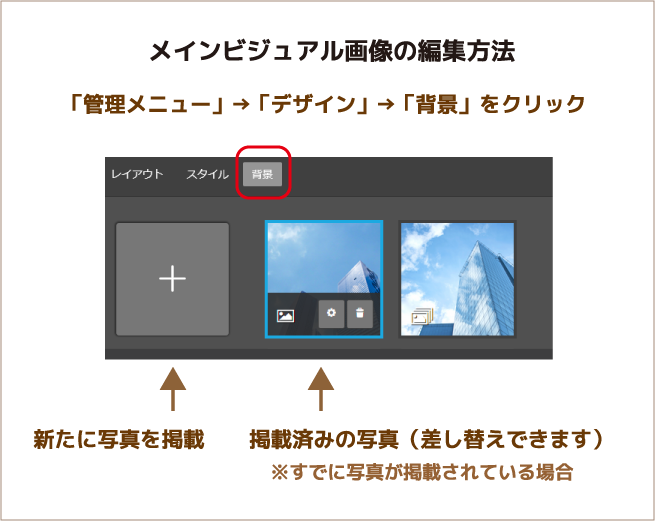
ホームページのタイトル文の編集方法(SEO対策)
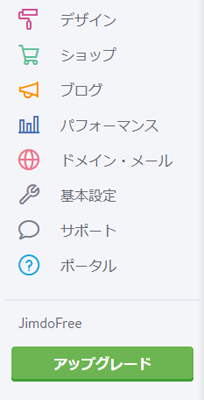
ホームページのトップページのタイトル文を編集する方法をご説明いたします。
たとえば検索エンジンで検索をした時に、「A市の美容室 - Jimtok Salon」などとよく表示されていますよね。
こちらが、ホームページのトップページのタイトル文です。Jimdoでは、タイトル文を手軽に編集できるようになっています。
手順は簡単です。Jimdoの「管理メニュー」の「パフォーマンス」にある「SEO」という項目から編集できます。
仮に、A市にある美容室の「Jimtok Salon」の場合は、ページタイトルには「地名 業種名」または「地名 サービス名」を含めるように記入してください。たとえば「A市の美容室」といったお店の説明のようなものですね。
次に、「ホームページ」というタブをクリック。そちらの「ページタイトル」がメインタイトルになります。「Jimtok Salon」などの店名を記入してください。(仮名です)
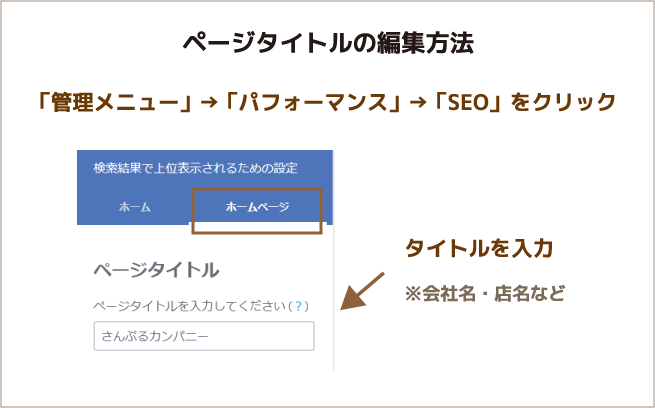
最後に、右下の「保存」をクリックすると完了です。
検索エンジンで上位表示を目指す、SEO対策で重要な項目になりますので、できれば設定してみてください。宜しくお願いいたします。
スマホ表示・スマートフォン対応
レスポンシブWebデザイン対応のテンプレートの場合は、初期設定は必要ありません。
パソコンサイトと、スマートフォンサイトが1で共通になります。
アップグレード&独自ドメインの設定方法
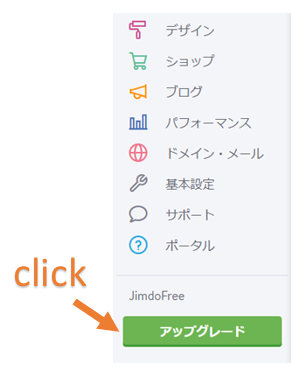
「.com」などのアドレスを利用したい場合、独自ドメインでのホームページ運営も可能です。
独自ドメインとは「.com」「.net」「.org」「.biz」「.info」などのアドレスです。
「JimdoPro」または「JimdoBusiness」のどちらかの有料版にアップグレードするとドメインを使用できます。
管理画面にログイン後、右メニューの下あたりにあるアップグレードをクリックして設定を行なってみてください。
なお、無料でも最初に用意されたアドレスを利用できます。ですがオリジナルのドメインを利用したいという場合は、「JimdoPro」または「JimdoBusiness」を利用してみてください。
*商用サイトの場合、独自ドメインの方が信用度が上がりますのでメリットがあります。業界最安値級になりまして長期的に低コストで自分で修正できるホームページが運営できますので独自ドメインでの運営がお得になります。
Jimdoでは、時期などによって有料プランの割引クーポンが発行されていますので、チェックしてみてください。
ページの複製機能(アップグレード)
Jimdoのプロプランにアップグレードすると「ページの複製機能」などの便利な機能が利用できるようになります。
「ページの複製機能」を利用すれば、特定のページを複製して別のページを作成できます。たとえばメニュー別ページ、お悩み別ページなど、定型ページをたくさん作成したい場合に便利です。ページが充実するので、SEO対策にもプラスにつながります。
ここでの注意点ですが、1文字だけ変更したページをたくさん増やすのではなく、内容は重複しないようにしてください。
その他にも、プロプランでは優先サポートが受けられるなどのメリットがあります。
[注意点です] うまく設置できない場合について
うまくテンプレートが利用できなかった場合など、「設定をお願いします」というメールをいただく事があります。
Jimdoをご登録の際は、こちらにメールが届く形ではありませんので、こちらでは設定が行なえません。ご了承願います。
注意点としまして、当サイトで配布しております、各テンプレートの詳細ページからJimdoを登録いただいた場合にデザインが適用されます。
うまくテンプレートが適用されなかった場合などは、各テンプレートの詳細ページから、再度Jimdoにご登録をお願いいたします。
独自レイアウト素材のマニュアル
Nano、Wing、ibasic、basic、Lineテンプレート向けの情報です。
サイトタイトルの編集方法について
サイトタイトルの編集方法です。
独自レイアウト形式のテンプレートでは、独自レイアウト編集画面の「HTML」編集画面からタイトルを変更していただけます。
それでは、ホームページ・タイトルの編集方法をご説明いたします。
まず初めにJimdoにログインしてください。
次に、「レイアウト」→「独自レイアウト」をクリックしてください。
すると「HTML」という項目が表示されます。
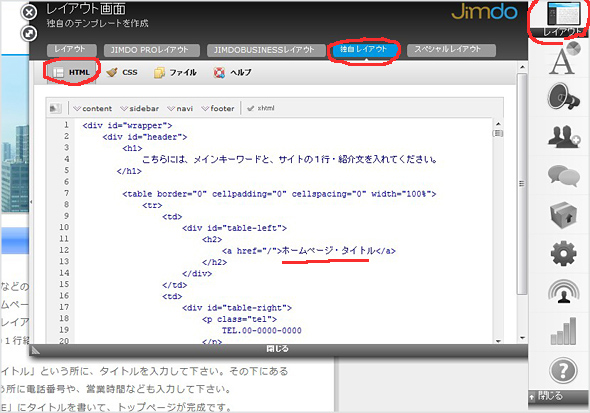
その中の「h1」というあたりにサイトの1行紹介文を入力&編集してください。こちらにはサイトの要約文などを書いていただければと思います。
そして、その下あたりにある「ホームページ・タイトル」という所に、あなたのホームページのタイトルを入力して下さい。
その下にある(TEL.00-0000~)という所に電話番号や、営業時間なども入力して下さい。
なお、一番下にある「SITE NAME」にも、あなたのサイトのタイトルを記入しておいてください。
スマホ表示の初期設定
Nano、Wing、ibasic、basic、Lineテンプレート向けの情報です。
独自レイアウト形式では、スマホ表示の設定が行える項目が用意されています。
スマホ表示の設定方法をご説明いたします。
まず初めに、Jimdoにログイン後、左上の管理メニューをクリックしてください。
デザインをクリックしてください。
次に、「スマートフォン表示」をクリックしてください。
こちらから、スマートフォン表示のON、OFFの切り替えが行えます。
※自動スマートフォン表示対応のテンプレートでは、特に設定をしていただく必要はございません。
メイン画像の変更方法
Nano、Wing、ibasic、basic、Lineテンプレート向けの情報です。
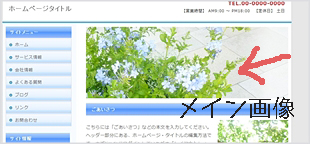 ホームページに表示されている大きな画像を変更する方法です。
ホームページに表示されている大きな画像を変更する方法です。
「メイン画像」を編集する方法をご説明いたします。
*テンプレートの初期画像のままで良い場合は、そのままにしておいてください。
画像は管理画面の「レイアウト画面」(ファイル)から編集できます
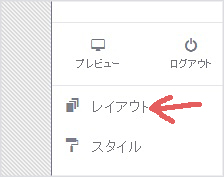 まずは、管理画面にログインして、その後の右メニューにある「レイアウト」をクリックしてください。
まずは、管理画面にログインして、その後の右メニューにある「レイアウト」をクリックしてください。
次に表示される画面の上あたりの「独自レイアウト」をクリックしてください。
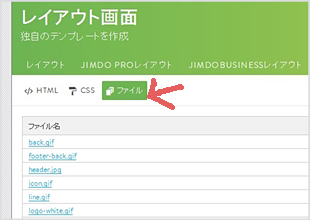 すると「レイアウト画面」という画面が表示されます。
すると「レイアウト画面」という画面が表示されます。
そのすぐ下あたりに「HTML」「CSS」「ファイル」という項目がありますので「ファイル」をクリックしてください。
こちらから画像を変更できます。
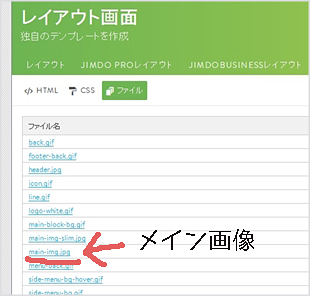 メイン画像は「main-img.jpg」という名前のファイルです。
メイン画像は「main-img.jpg」という名前のファイルです。
こちらの画像を新しいファイルに変更しましょう。
メイン画像のアップロード手順
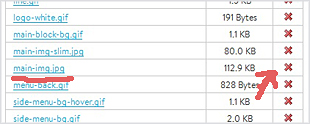 「main-img.jpg」を削除して新しいファイルをアップすればメイン画像を変更できます。
「main-img.jpg」を削除して新しいファイルをアップすればメイン画像を変更できます。
「main-img.jpg」の右側にある×(バツ)をクリックすると画像が削除できます。
その後、デスクトップなどに用意した新しいメイン画像がありましたら、アップロードします。
*新しい画像を用意していただく場合、画像の横幅に注意してください。メイン画像の横幅はテンプレートによって違いますが、 主に2種類になりまして、900px(横長のメイン画像の場合)または640px(小さめのメイン画像の場合)になります。
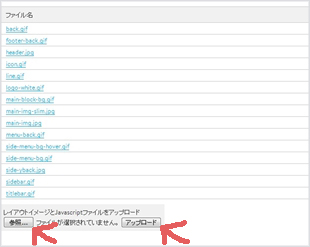 画像をアップロードするために左下にある「参照」ボタンをクリックして新しいメイン画像を選択します。
画像をアップロードするために左下にある「参照」ボタンをクリックして新しいメイン画像を選択します。
次に「アップロード」ボタンをクリックするとメイン画像がアップロードされます。
これにより、ホームページのメイン画像が変更できます。
Jimdoホームページを育てていくマニュアル
JimdoでSEOに強いホームページにする方法
![]() JimdoでSEOに強いホームページにする方法 [←最初です]
JimdoでSEOに強いホームページにする方法 [←最初です]


